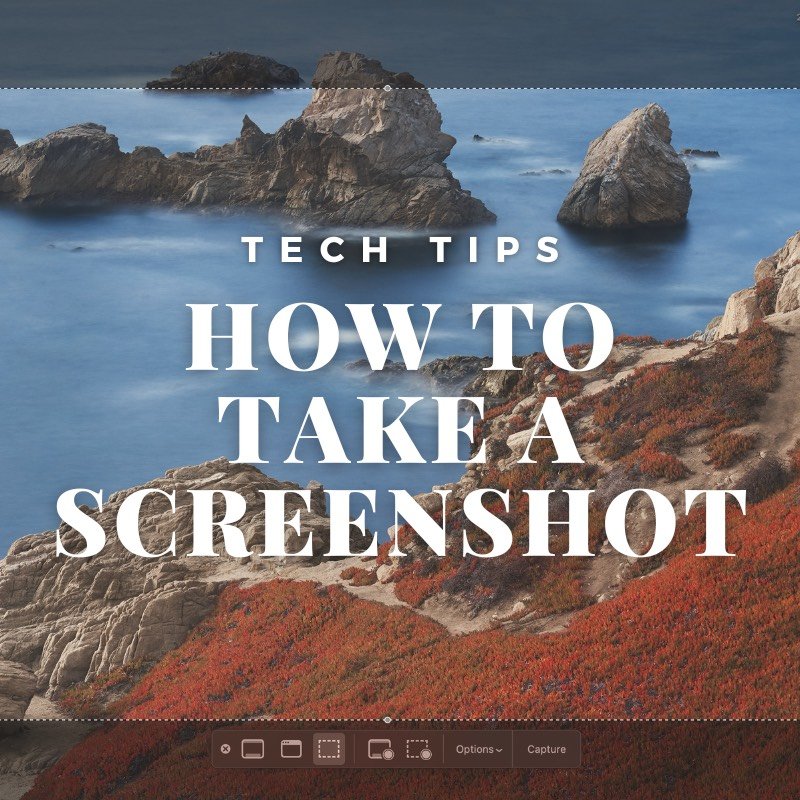how to take a screenshot on pc and mac
Need to take a screenshot on your PC but don’t know how? If you find yourself wondering how people get those lovely clear images from their computer screens, you’ve come to the right place. Here’s a hint: they don’t do it by taking a picture of the screen with their phone. Don’t worry, we’ve all done that too.
Screenshots are incredibly useful for keeping records and sharing information quickly.
Luckily, we have done your research for you and cherry-picked the quickest ways to grab those beautiful screenshots on your PC or Mac.
Follow these easy tips to take and share screenshots like a pro.
taking screenshots on windows pc
There are several different ways to take screenshots on a PC as explained in detail on Microsoft’s website, but here’s a quick run-down.
copy screenshot to clipboard
By simply pressing the Print Screen (PrtScn) key, your computer will take a screenshot of the entire screen and save it on your clipboard.
From there, you can paste it into any application, email, etc by pressing Ctrl + V keys or right-clicking and selecting paste.
Save a screenshot as a File
Press the Windows + PrtScn keys at the same time to instantly save your screenshot as a file. You may notice your screen flicker indicating that you took a screenshot.
The file will be saved as a PNG file named Screenshot (#).png and placed in your Screenshots folder. You can click Start and search Screenshots, or find the folder located in C: -> Users -> user name-> Pictures -> Screenshots
Snipping tool
For a little more control, use the snipping tool. This tool allows you to choose between different methods of taking screenshots depending on your needs.
Simply press Windows key + Shift + S or click Start, then type snipping tool in the search box and select Snipping Tool.
From here, a small menu will pop up on the top of your screen allowing you to select from a few different types of tools: Rectangular Snip, Freeform Snip, Window Snip, and Fullscreen Snip.
Rectangular snip allows you to click and drag the area on your screen that you would like to screenshot.
Once you take a snip, you can use a number of tools to crop, edit, save or send the screenshot however you like.
Taking Screenshots on Mac
Here are a few simple tips on taking screenshots on your Macbook. While it’s very similar to PC there are a few differences.
Macbook screenshot tools
To access the entire tool selection, press Command + Shift + 5.
A small menu will pop up near the bottom of the screen where you can choose between capturing a screenshot or recording a video of selected portions of the screen. Click options for even more settings such as choosing a location to save the file, enabling a timed delay for videos, or showing your mouse clicks.
You can also find these tools by going to Launchpad and opening Screenshot.
More quick hotkeys
To take a quick screenshot of the entire screen press Command + Shift + 3
To quickly use the rectangular snipping tool press Command + Shift + 4
For more detailed information on Macbook screenshots check out their support page here.
Conclusion
As you can see, taking screenshots isn’t as difficult as you may have thought. Hopefully, this guide has you well on your way to wowing the internet with your beautiful snips. Follow us for more easy tech tips!
Did this help? If so, let us know in the comments below!